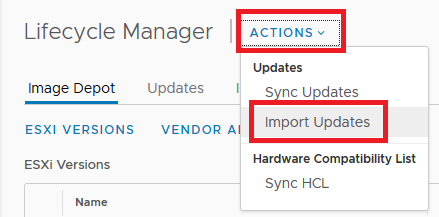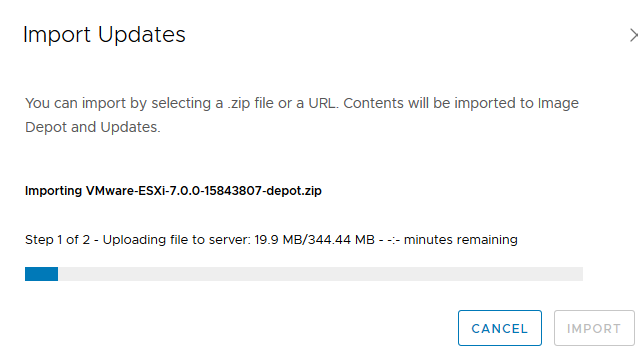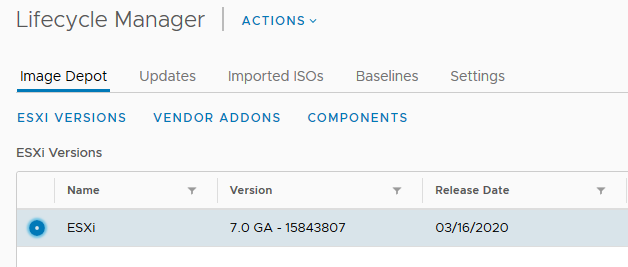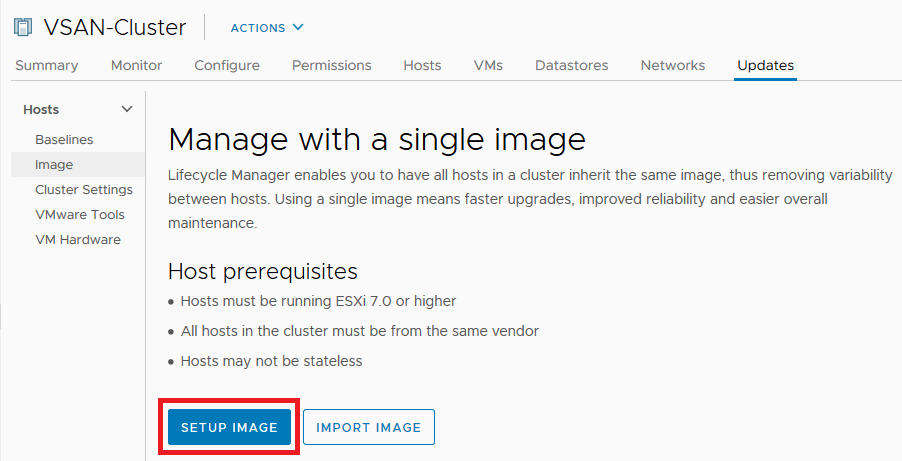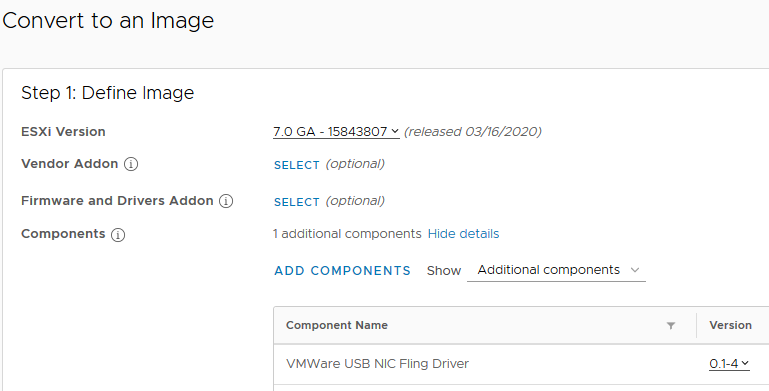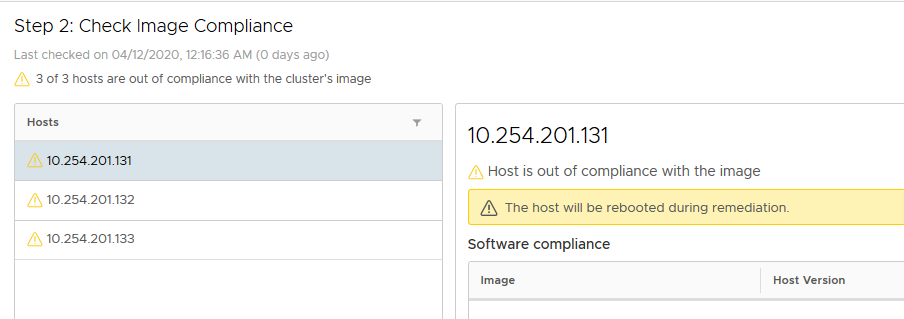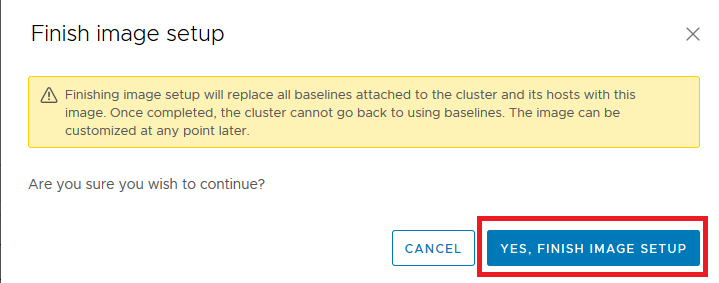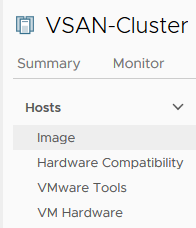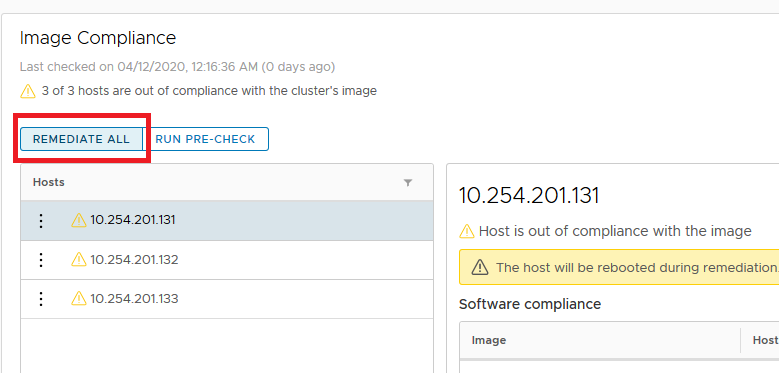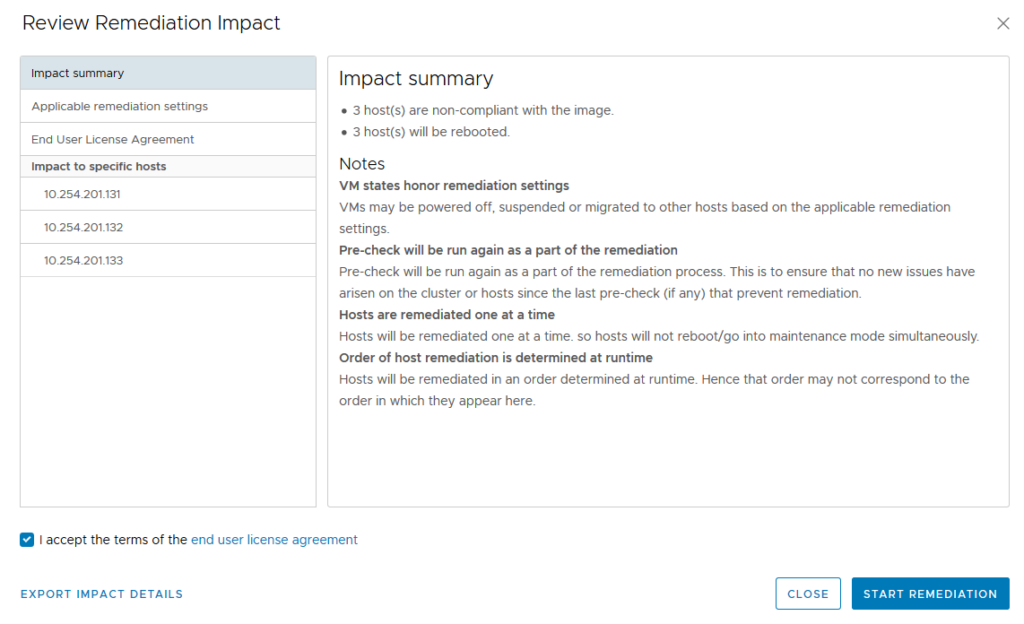I found a problem and workaround to fix Cisco Custom ISO MISSING_DEPENDENCY_VIBS ERROR during upgrade 6.7 -> 7.0.
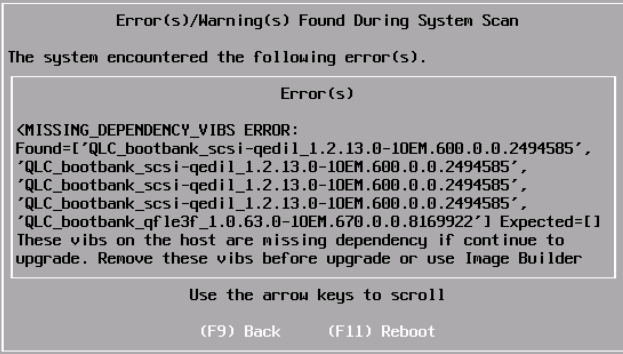
It was during these type of upgrade from VMware_ESXi_6.7.0_13006603_Custom_Cisco_6.7.2.1.iso to VMware_ESXi_7.0.0_15843807_Custom_Cisco_4.1.1a.iso
Workaround is to remove VIBs with dependency collision:
# esxcli software vib list | grep QLC
qcnic 1.0.22.0-1OEM.670.0.0.8169922 QLC
qedentv 3.9.31.0-1OEM.670.0.0.8169922 QLC
qedrntv 3.9.31.1-1OEM.670.0.0.8169922 QLC
qfle3 1.0.77.2-1OEM.670.0.0.8169922 QLC
qfle3f 1.0.63.0-1OEM.670.0.0.8169922 QLC
qfle3i 1.0.20.0-1OEM.670.0.0.8169922 QLC
scsi-qedil 1.2.13.0-1OEM.600.0.0.2494585 QLC
# esxcli software vib remove -f -n scsi-qedil
# esxcli software vib remove -f -n qfle3f
# reboot