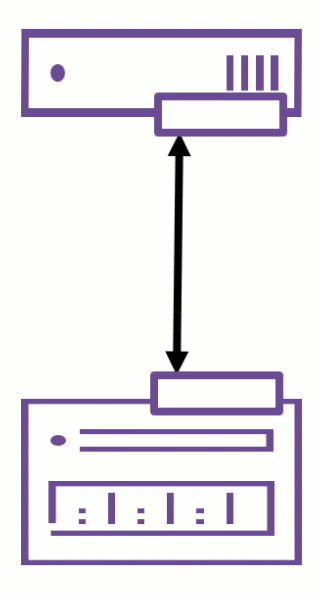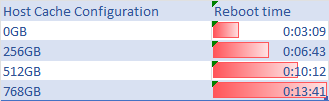The lsdoctor utility is a critical tool for diagnosing and resolving issues related to VMware Lookup Service (LS) problems. However, when running this script on VMware vCenter Server 8.0.3.00000, administrators may encounter a specific error if the system’s login banner has been customized.
🚨 Common Issue: Script Fails Due to Custom Login Banner
If you’ve modified the /etc/issue file—often used to display a custom login message—you might face an error when attempting to run the lsdoctor.py script:
❌ Example Error Output
[ ~/lsdoctor-240201 ]# ./lsdoctor.py -l
Traceback (most recent call last):
File "/root/lsdoctor-240201/./lsdoctor.py", line 547, in <module>
main()
File "/root/lsdoctor-240201/./lsdoctor.py", line 458, in main
params = parameters()
File "/root/lsdoctor-240201/./lsdoctor.py", line 136, in parameters
params = get_params()
File "/root/lsdoctor-240201/lib/utils.py", line 1349, in __init__
version, build = _getVersion()
File "/root/lsdoctor-240201/lib/utils.py", line 145, in _getVersion
version = version.rsplit(' ',1)[1]
IndexError: list index out of range📌 Root Cause
The script parses the /etc/issue file to extract the vCenter version. A custom banner or any deviation from the expected format can break this parsing logic, leading to the IndexError.
✅ Resolution
To resolve this issue:
- Temporarily replace the custom content of /etc/issue with the default string:
VMware vCenter Server 8.0.3.00000
Type: vCenter Server with an embedded Platform Services Controller - ⚠️ Ensure you update the version number to match your actual vCenter version if different.
- Run the lsdoctor.py script after updating /etc/issue.
- Revert the /etc/issue file back to your custom banner after you’re done.
This simple adjustment will allow the script to read the version correctly and execute without error.
🛡️ Impact/Risks
- The issue does not affect core services but does prevent the lsdoctor tool from functioning properly.
- Affected environments will not be able to diagnose LS-related issues until the login banner is corrected.
📝 Summary
The lsdoctor tool remains a powerful utility for vCenter troubleshooting—but like many scripts, it relies on predictable system configurations. When customizing system files like /etc/issue, remember that such changes may impact automated tools that parse system info.
If you’re running into this error, follow the steps above to restore the default login banner temporarily, run the tool, and then revert back. A little precaution can go a long way in avoiding unnecessary troubleshooting headaches.