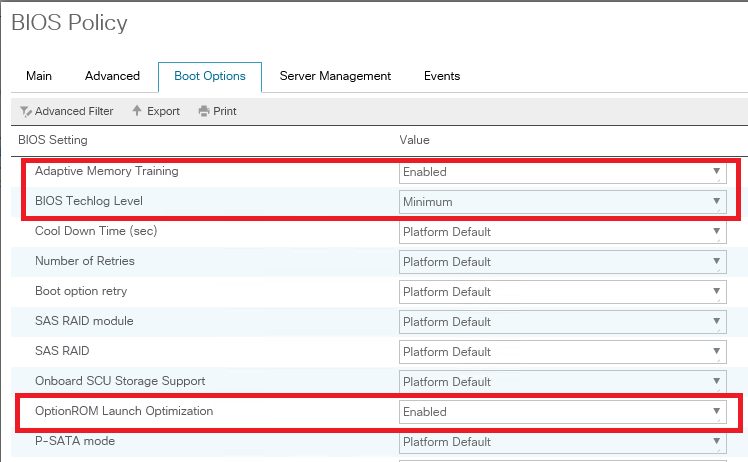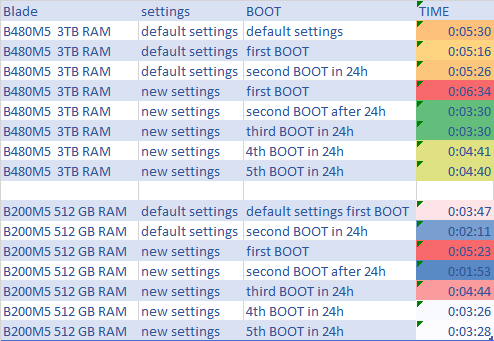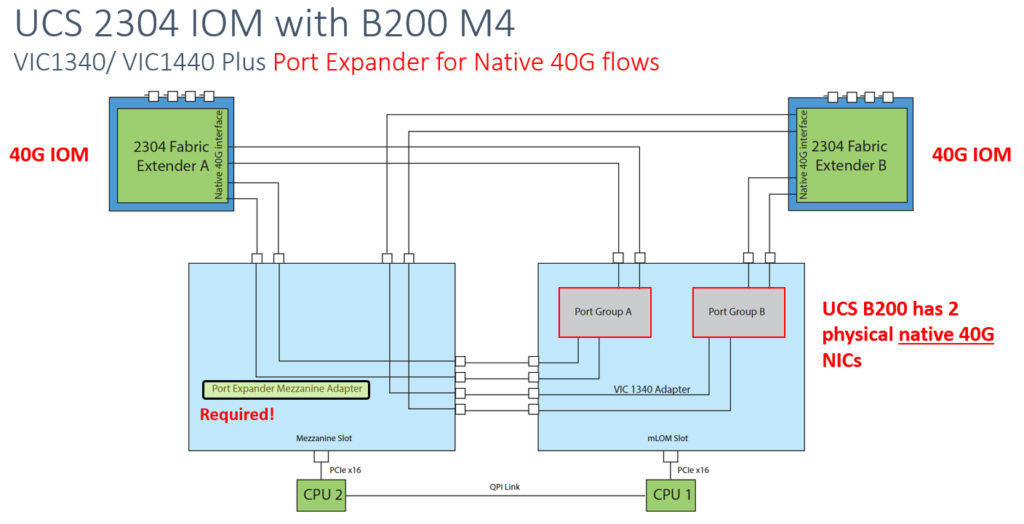Install Cisco UCS Manager Plugin
- Install Cisco UCS Manager Plugin for VMware vSphere HTML Client (beta Version 3.0(2))
- User guide is here: UCSM_Plugin_VMware_vSphere_Web_Client_User_Guide_3_x.pdf
vSphere Web Client – Enable Proactive HA
From vSphere Web Client -> Cluster Properties -> Configure -> vSphere Availability -> Proactive HA is Turned OFF – Click on Edit. You can notice vSphere Proactive HA is disabled by default.

- Automation Level – Determine whether host quarantine or maintenance mode and VM migrations are recommendations or automatic.
- Manual – vCenter Server suggests migration recommendations for virtual machines.
- Automated – Virtual machines are migrated to healthy hosts and degraded hosts are entered into quarantine or maintenance mode depending on the configured Proactive HA automation level.
- Remediation – Determine what happens to partially degraded hosts.
- Quarantine mode – for all failures. Balances performance and availability, by avoiding the usage of partially degraded hosts provided that virtual machine performance is unaffected.
- Mixed mode – Quarantine mode for moderate and Maintenance mode for severe failure (Mixed). Balances performance and availability, by avoiding the usage of moderately degraded hosts provided that virtual machine performance is unaffected. Ensures that virtual machines do not run on severely failed hosts.
- Maintenance mode – for all failures. Ensures that virtual machines do not run on partially failed hosts.


How is Proactive HA working?
With settings Automatic Level – Automated and Remediation – Mixed Mode after HW Failure. Proactive HA is Entering Host Into Quarantine Mode and Migrate all VMs from ESXi with HW Failure: